안녕하세요 명보입니당
아이폰 타이머 촬영
다들 한번쯤은 사용 해보셨을거에요
물론 저도 많이 사용해욤
근데 아쉬운게 좀 있더라구요
타이머 촬영을 하면
고속연사가 되는점이랑
딱 1회만 촬영을 한다는 점이죠😢
저만 그런가요?
ㅋㅋㅋㅋ
그래서 오늘은
이 아쉬움을 조금이나마 해소하기위해
역시나 단축어를 요리조리
설정해봤어요!!
오늘의 단축어 동작은
타이머랑 촬영 할 횟수를 지정할 거에요
예를 들어
10초 간격으로 촬영해서
총 5번 촬영 및 사진 저장!
시작할게요^^
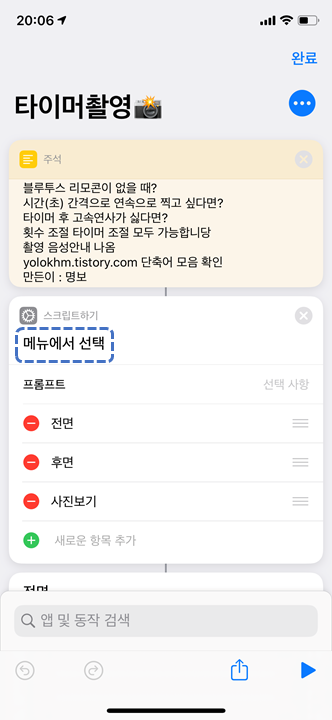
메뉴를 3개 만들어주세욤
전면
후면
사진보기
아이폰 카메라는 각각 전면 후면에 있쬬!
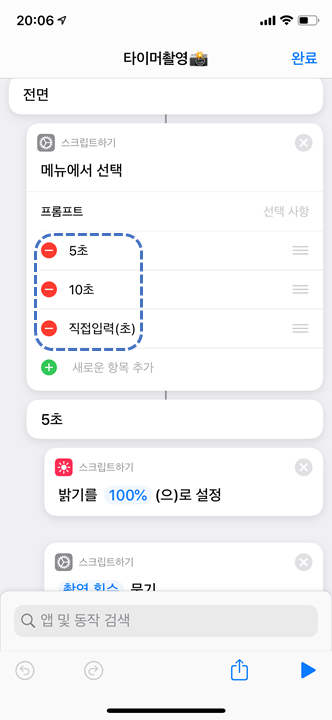
전면 메뉴 바로 밑에
메뉴에서 선택을 하나 더 만들어서
5초
10초
직접입력(초)
메뉴를 만들어주세요
전면 촬영 시
5초, 10초, 직접입력(초)
그리구
후면 촬영 시
5초, 10초, 직접입력(초)
이렇게 만들고에영
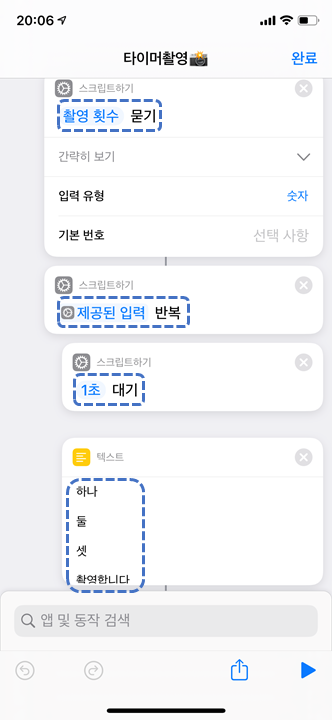
우선 5초에 대한 동작이구여
5초 부분 밑에 넣으세여!
촬영 횟수를 기입하기 위해
입력 요청 동작을 넣구여
그 다음은
그 횟수를 반복하기 위해
반복을 넣습니당
그리구 5초가 아니고
1초로 한 이유는
뒤에 설명드릴게요^^
따라오세여~
텍스트에 위와 같이 글자 넣어주시고요
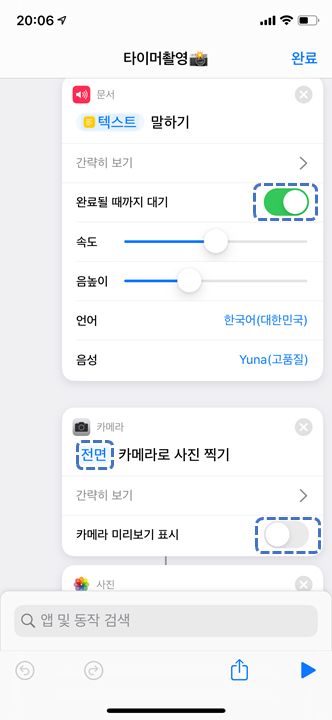
자, 위에서 왜 1초로 했을까요?
이유는
바로 텍스트 말하기
동작을 넣었기 때문이에요
하나
둘
셋
촬영합니다
이 텍스트에 대한
음성이 나온 후 잠시뒤에 촬영하기 때문에
그 시간을 뺀거에요
텍스트 말하기가 한 3~4초 소요 되더라구염
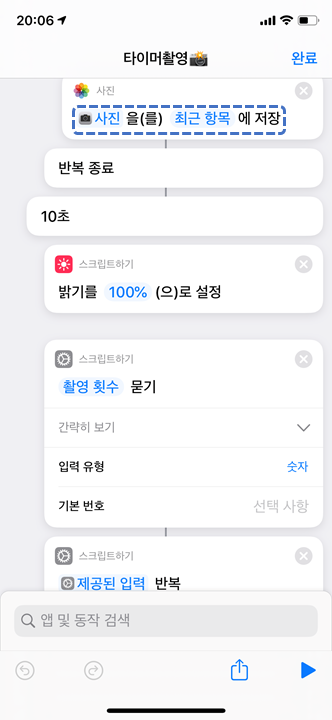
촬영을 모두 마쳤으니
저장을 해야겠죠?
사진 을 최근항목 에 저장
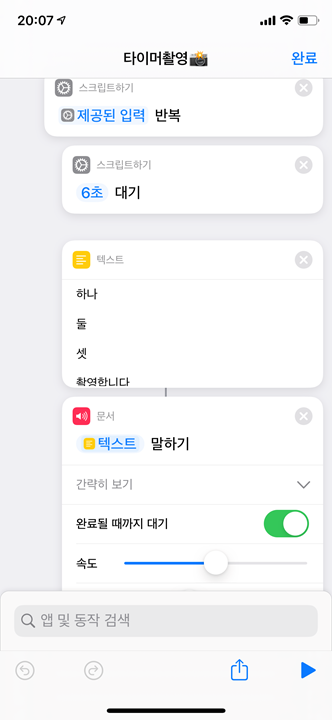
5초 설정 할 때랑 동일하게
10초 설정에도 같은 동작들을 추가해줍니다
앞으로 계속 반복작업이에요!
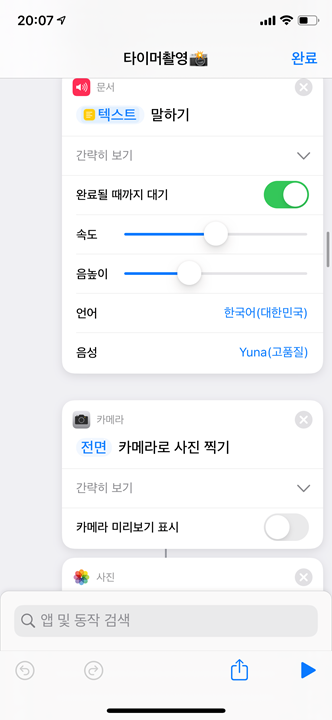
위와 같이 넣어주시공~
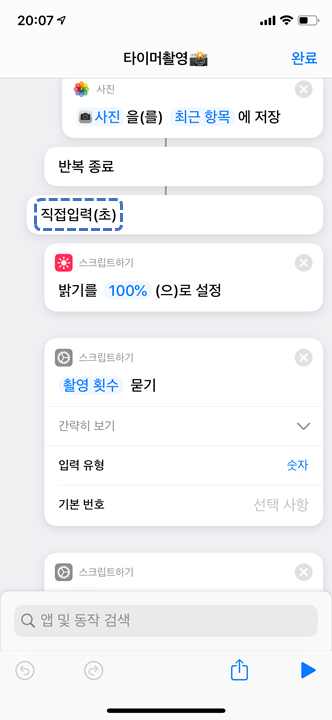
위에 사진 저장까지 설정하고
이어서
타이머를
원하는 시간(초)으로
지정하기 위해 넣는 동작들입니다.
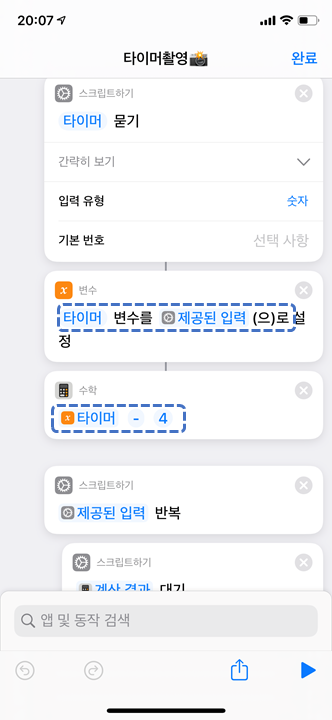
입력 요청으로
아까와는 다르게
타이머까지 지정을 하고
변수 설정 하시고
입력한 타이머에서 -4초를 역시나 동일하게 해줍니다.
이유는 위에서 설명드렸죠?^^
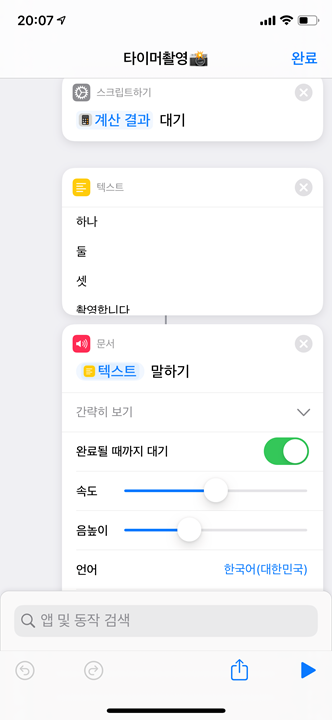
위에서 계산한 타이머 - 4 에 대한
결과값을 대기에 넣어주시고
텍스트 동일하게 넣고
텍스트 말하기 넣고!

전면 카메라로 사진 찍기 설정하고
사진 저장까지 하시면
전면 촬영에 대한 설정은 끝이 납니다
반복 작업이라고 했죠?
이제 후면에 대한 설정 역시 동일하게 하시면 됩니다아
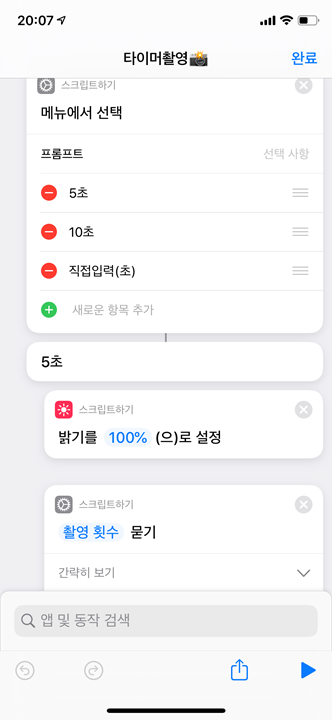
위 그림처럼 넣어주세여
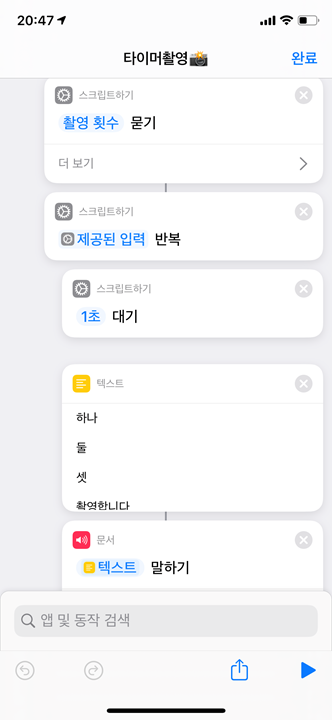
후면, 5초 세팅중입니다.
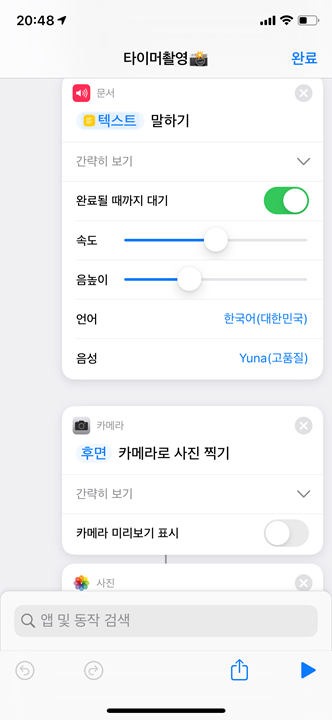
텍스트 말하기
후면 카메라 사진 찍기
추가하고~
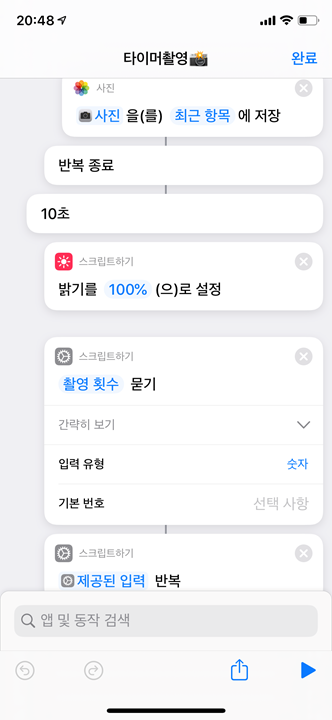
사진 저장 넣구
이어서 10초에 대한 동작 세팅요!!!

위와 같이 추가추가😁
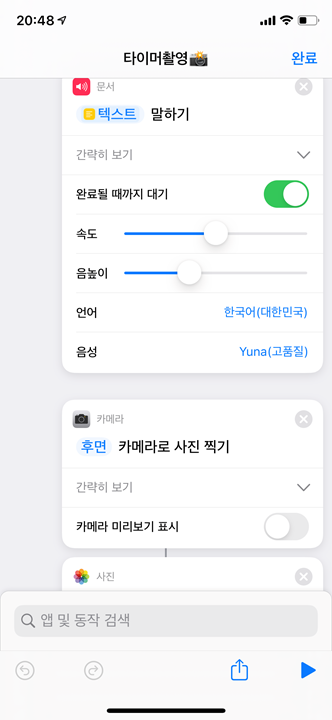
잘 따라오고 계시죠?
그 다음 고고링~
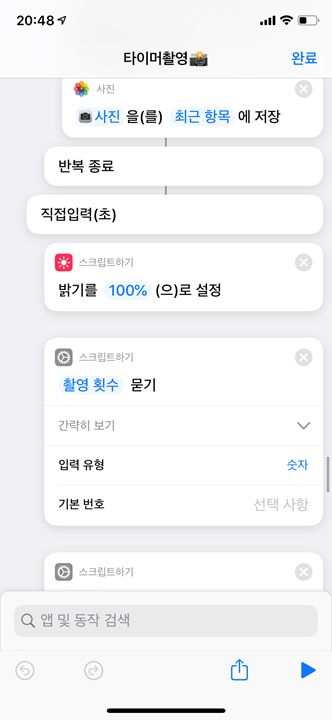
10초 설정 마무리하고
이어서
직접입력 부분 추가할게여
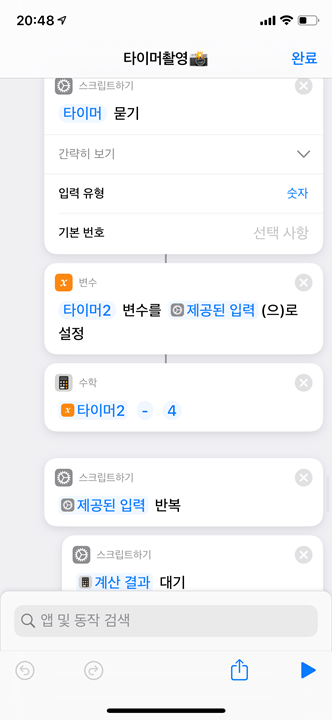
아까 전면 촬영 쪽에서 했었죠?
똑같아요^^
타이머 묻고
변수 설정하구
계산하구
반복에 매직변수 추가하고
대기에 매직변수 계산결과로 선택하고~~
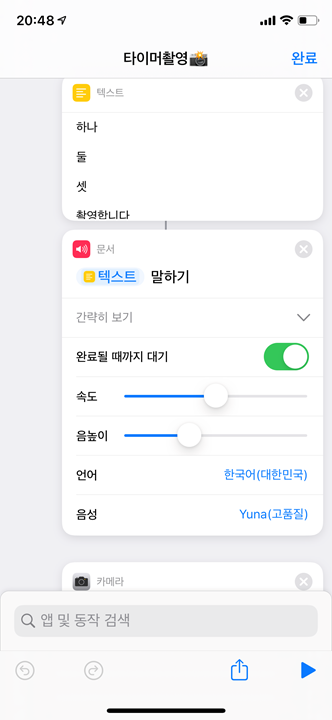
하나
둘
셋
촬영합니다
넣고
텍스트 말하기도 넣고

자, 이제
길고 긴 설정이 끝났네요
사진 찍기
+) 카메라 미리보기 표시는 비활성화 해야돼요 꼭
활성화 하면 자동으로 촬영이 안되더라구요ㅜㅜ
아쉽긴 하지만
카메라는 삼각대에 고정을 해서
미리 촬영각도 맞추고
단축어를 실행해주세요!!!
사진 저장
그리고
사진보기 메뉴에서
최근 항목 앨범 보기 까지 해주시면
정말 끝👍👍👍
고생하셨어요
ㅎㅎㅎㅎ
잘 동작하는지 테스트 한번씩 해보세요
휴 내용이 꽤 길었네요
설정 하기 귀찮은 분 또는 설정에 어려움이 있으신분들은
요고 클릭 ↓
https://www.icloud.com/shortcuts/af76da72bf9c4329ae60d0698ace9af7
타이머촬영📸
www.icloud.com
또는
아래 QR코드로 받아 가실 수 있습니당^^
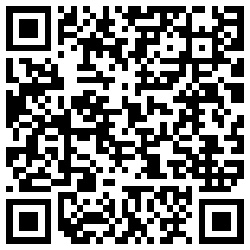
'2019 > 아이폰 단축어' 카테고리의 다른 글
| [아이폰] 단축어 활용법 - 취침(수면)모드 설정해보기! (0) | 2019.11.28 |
|---|---|
| [아이폰] 단축어 활용법 - 할 일 목록 관리하기 (추가,보기,삭제) (0) | 2019.11.17 |
| [아이폰] 단축어 활용법 - 이모티콘 이름을 확인 할 수 있다? 없다? (0) | 2019.11.17 |
| [아이폰] 단축어 활용법 - 맞춤법 검사 및 수정하기 (0) | 2019.11.17 |
| [아이폰] 단축어 활용법 - QR코드 만들기(저장 및 공유 가능) (0) | 2019.11.16 |



